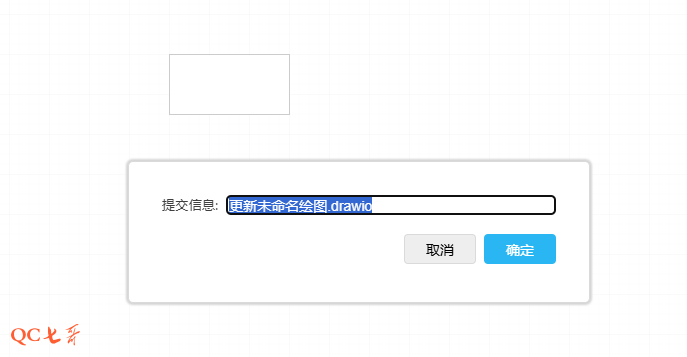前言
绘图的 Processon 确实是一个比较优秀的解决方案,但免费版只有可怜巴巴的 10 张图
之前开了 Processon 的会员,但是使用率比较低,最近会员快到期了,不再考虑续费,需要本地化部署 drawio 方案
drawio 有桌面客户端版本,也有 web 的版本,这里使用 web 的版本进行部署,并使用 github 私有仓库进行存储
部署服务
drawio下载
drawio 官方地址 https://github.com/jgraph/drawio ,release中下载最新的 war 包
这个 war 包运行需要外部的 Servlet 容器,主流的 Servlet 容器如 tomcat
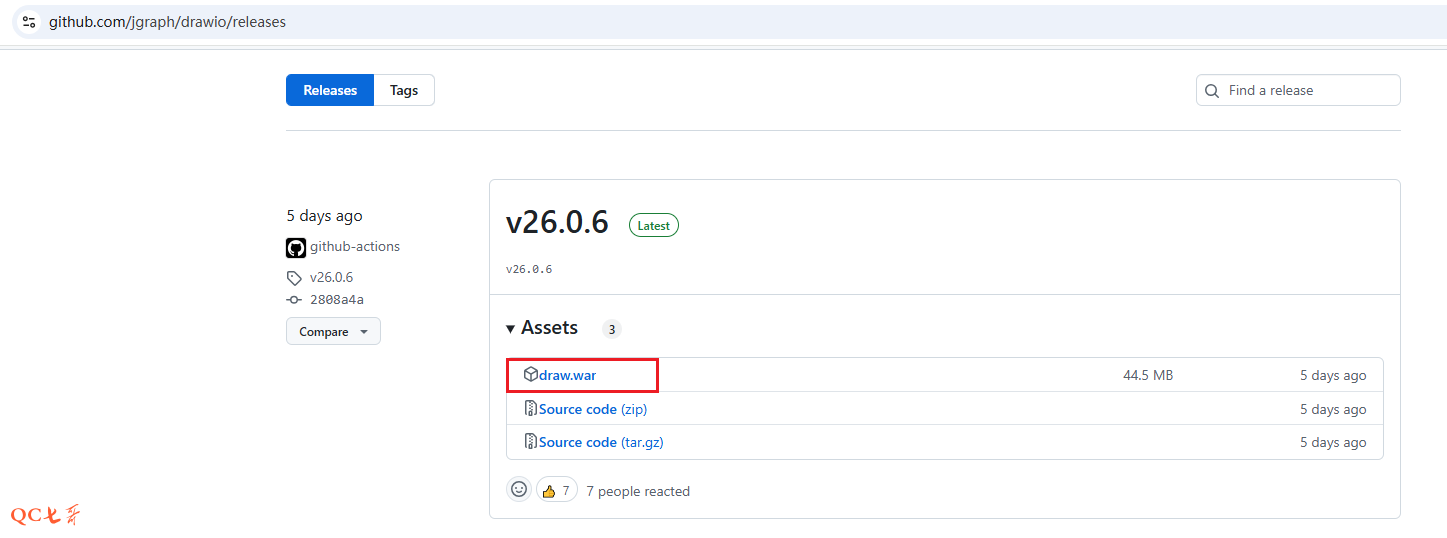
tomcat部署
tomcat 运行是基于 java 环境的,所以机器上要先部署好 java 环境,java 环境配置这里不作描述
apache 官方下载最新版本的 tomcat,下载地址如下
https://dlcdn.apache.org/tomcat/tomcat-9/v9.0.98/bin/apache-tomcat-9.0.98-windows-x64.zip
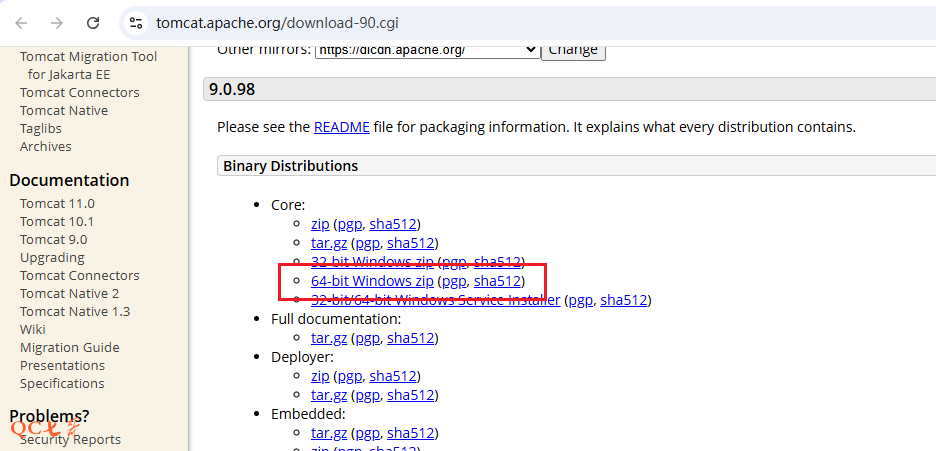
这里以 windows 部署为例,下载后解压到 C:\WebServer\apache-tomcat-9.0.98 路径下
进入到 bin 目录下,双击 startup.bat 运行就可以启动 tomcat 了
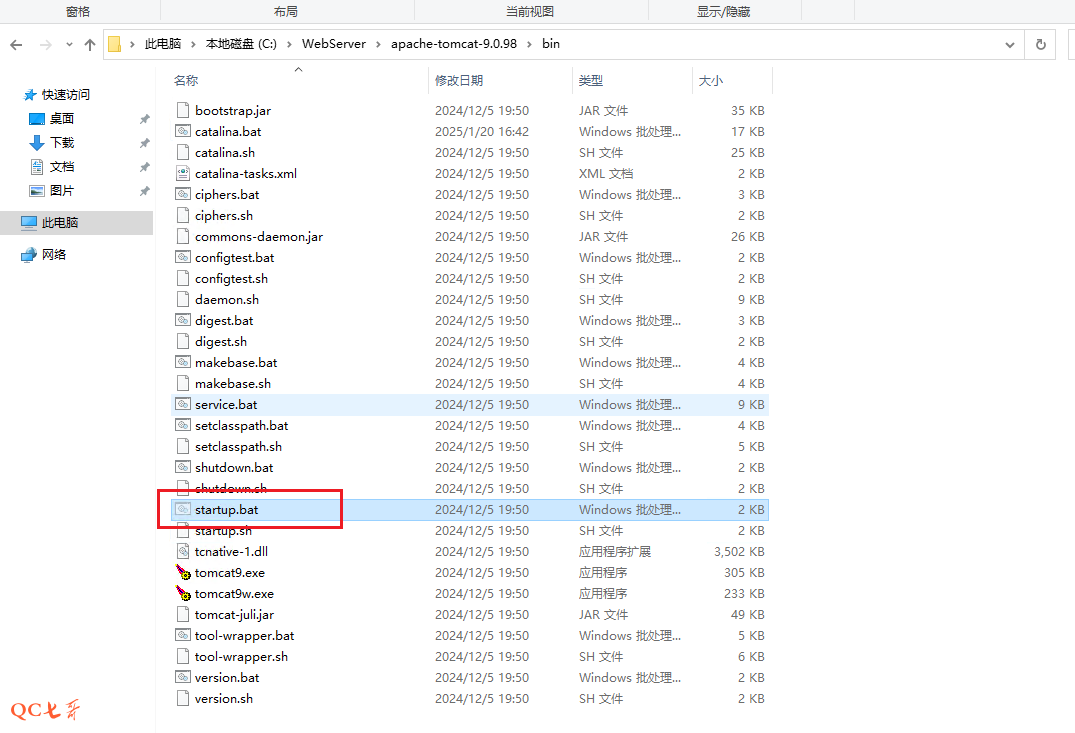
tomcat乱码
在 tomcat 启动的时候,终端可能会出现乱码的情况
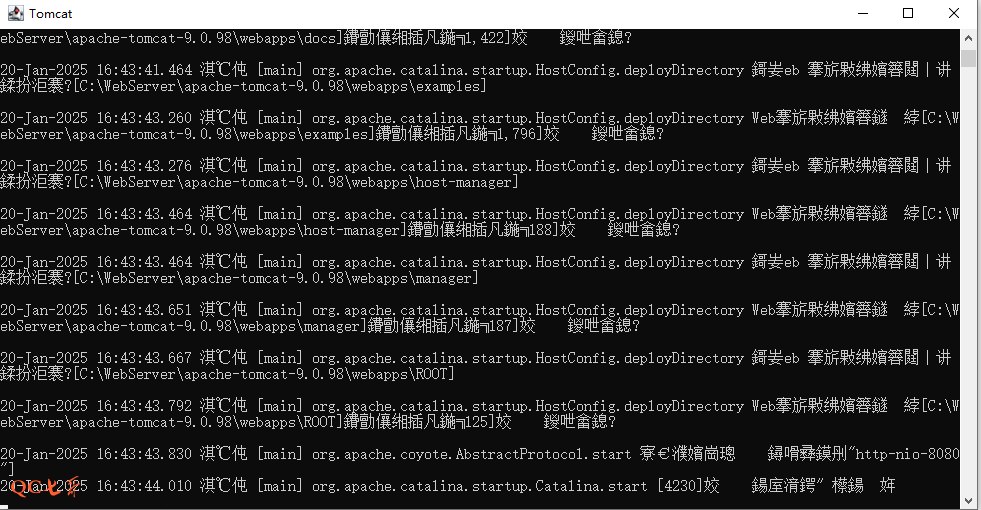
修改 apache-tomcat-9.0.98\conf\logging.properties 下的配置,将下面的 UTF-8 改为 GBK,修改后重启 tomcat 就正常了
java.util.logging.ConsoleHandler.encoding = UTF-8
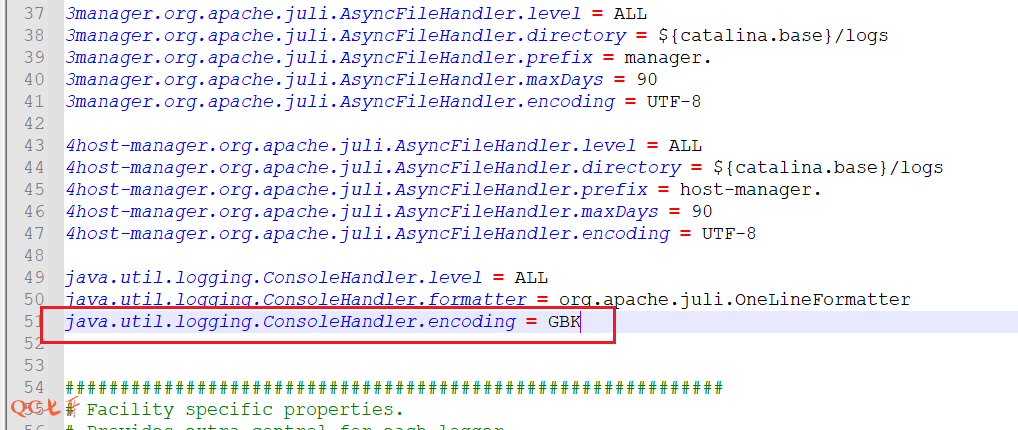
部署draw.war
将前面下载的 draw.war 包放置于 apache-tomcat-9.0.98\webapps 目录下
重启 tomcat 后自动将 draw.war 包解压在 webapps/draw 目录下,输出的日志信息如下
当看到 [...\draw.war]的部署已在[xxxx]ms内完成 类似信息的时候,就表示服务已经启动成功
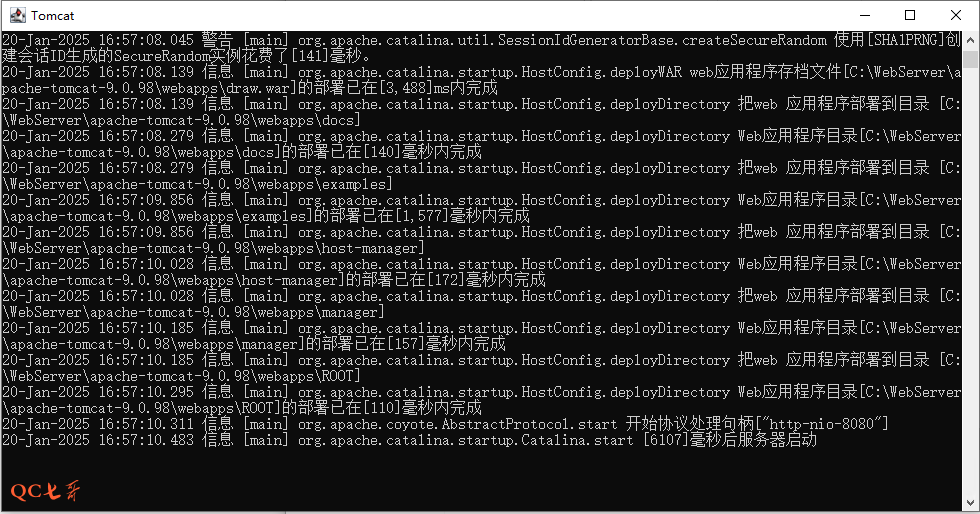
修改端口
默认 tomcat 启动会监听 8080 端口,如果想修改监听端口
需要修改 apache-tomcat-9.0.98\conf\server.xml 配置文件中 port 的配置值

配置证书
如果需要配置 https 的话,linux 中可以使用如下命令生成一个 localhost-rsa.jks 证书文件,密码是 changeit
keytool -genkey -alias tomcat -keyalg RSA -keystore localhost-rsa.jks -storepass changeit -keypass changeit -keysize 2048 -validity 3650 -dname "CN=localhost"
然后将 conf/server.xml 文件中进行配置,证书路径和密码需要一致(该部分配置默认是被注释了的),配置后重启 tomcat 生效
<Connector port="8443" protocol="org.apache.coyote.http11.Http11NioProtocol"
maxThreads="150" SSLEnabled="true"
maxParameterCount="1000"
>
<SSLHostConfig>
<Certificate certificateKeystoreFile="conf/localhost-rsa.jks"
certificateKeystorePassword="changeit" type="RSA" />
</SSLHostConfig>
</Connector>
浏览器访问
服务成功启动后,在浏览器中访问地址 http://192.168.10.200:8080/draw/ ,提示文件保存的位置,这个后面再进行配置
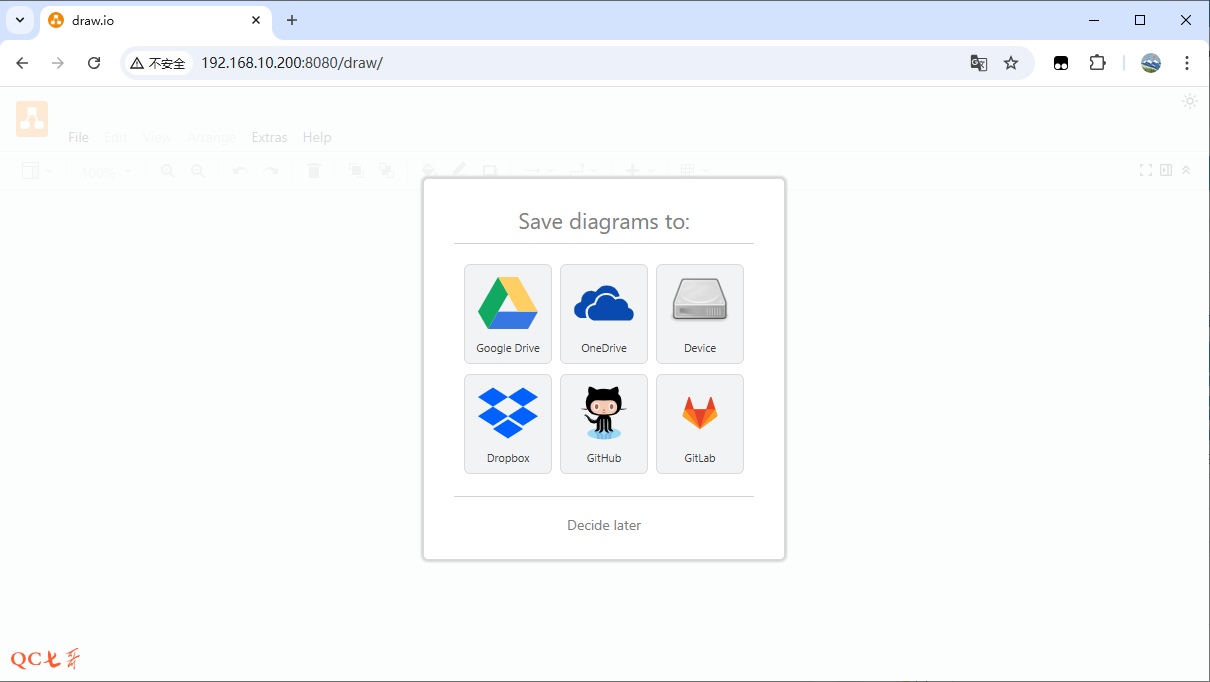
在菜单 Extras 中将显示的语言改为中文

创建github应用
在保存绘图文件的时候,可以选择位置如 google drive, one drive, dropbox 等多种存储形式,这里使用 github 进行存储
在配置 github 存储的时候,需要简单了解下 github 的 Github Apps 和 OAuth Apps 授权
这里只需要知道 OAuth Apps 是旧的授权方式,存在很多不足,Github Apps 是新的授权方式,可以更细粒度,更安全的进行授权
在登录 github 的前提下,打开页面 https://github.com/settings/apps ,可以看到两种授权
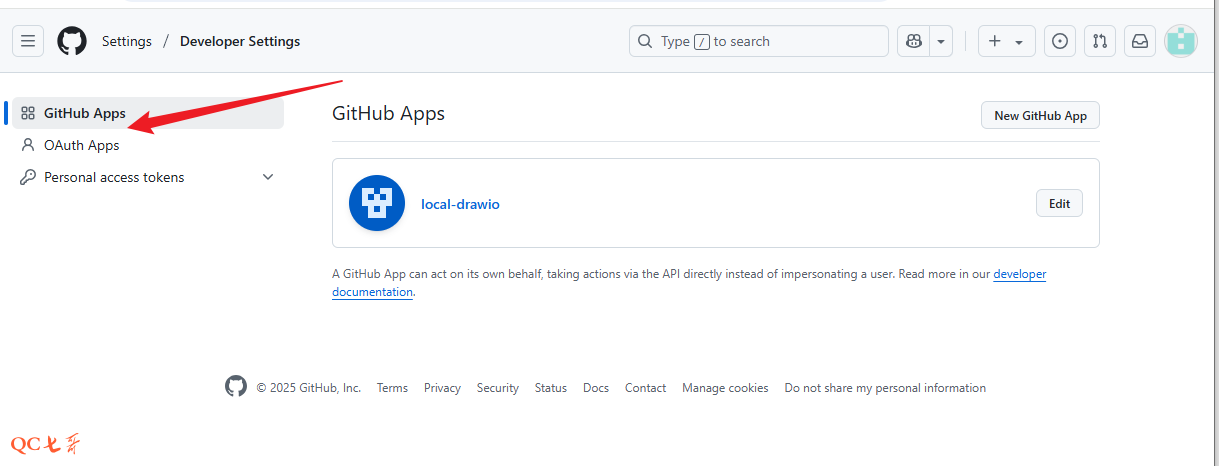
新建 Github Apps 进行授权,输入应用的信息,其中 Homepage URL 为本地的 drawio 地址,以及 callback 地址如下
这里的 callback 地址为 github2,可以勾选上 Request user authorization (OAuth) during installation 在安装的时候进行授权
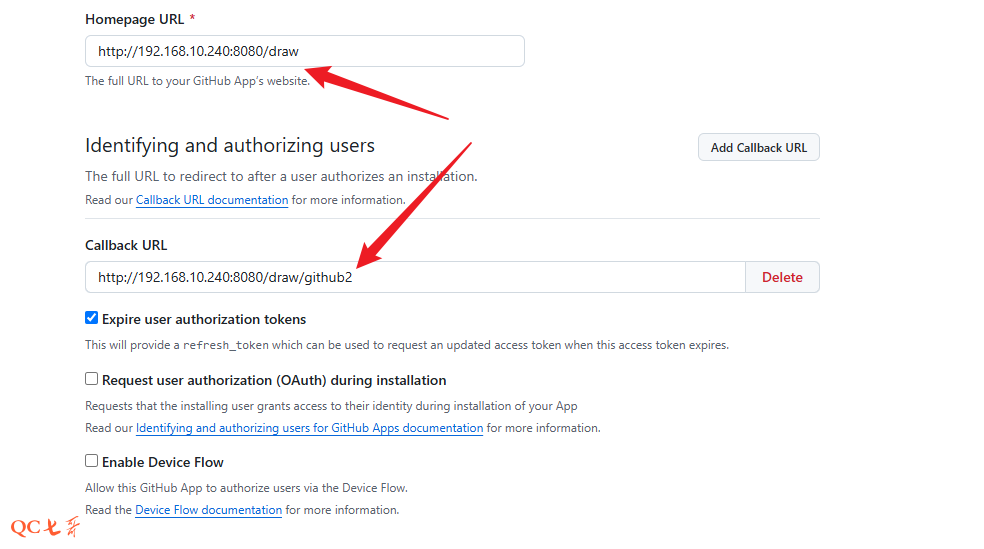
在 Permissions 部分勾选上 Contents 的 Read and write 权限,然后点击注册应用
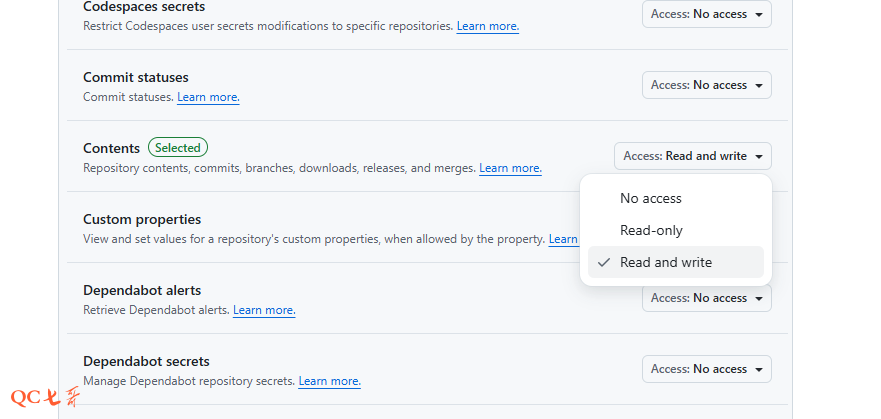
应用创建后,复制生成的 client id 和 client secret,然后点击安装应用
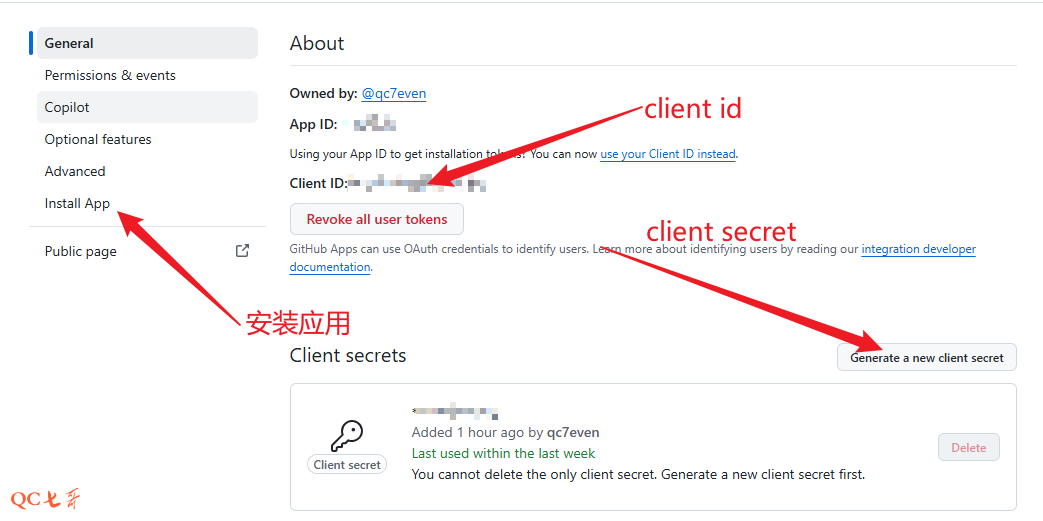
在安装的时候选择指定的个人 private 仓库 drawio,这个仓库需要预先建立好
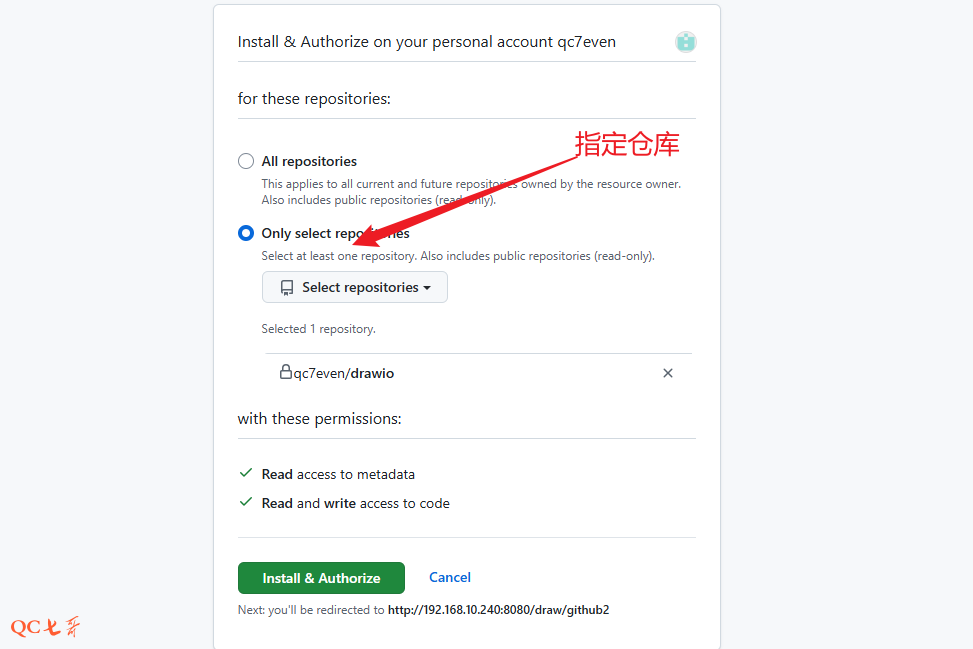
配置drawio服务
前面已经生成了 github 的 client id 和 client secret ,现在需要将这些信息配置到 drawio 的 web 服务上
修改配置
修改 webapps/draw/js/PreConfig.js 文件,增加本地 drawio 的地址以及 github 的配置信息
这里的 DRAWIO_GITHUB_ID 就是前面创建的 client id
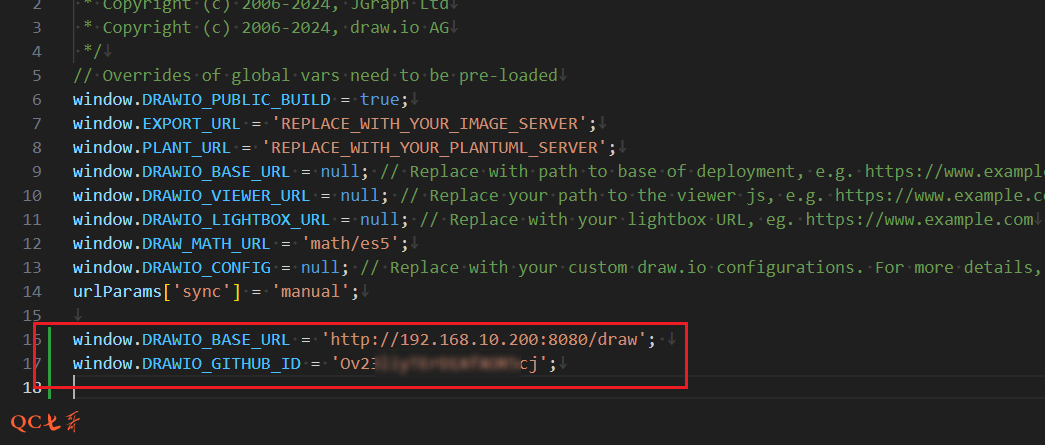
另外还需要配置 WEB-INF 目录下的 github_auth_url、github_client_id、github_client_secret 文件内容
github_auth_url 值为 https://github.com/login/oauth/access_token
github_client_id 和 github_client_secret 就是前面生成的 github 配置

授权配置
浏览器中访问本地部署 drawio 的 web 地址,配置存储的时候指定为 github,点击授权
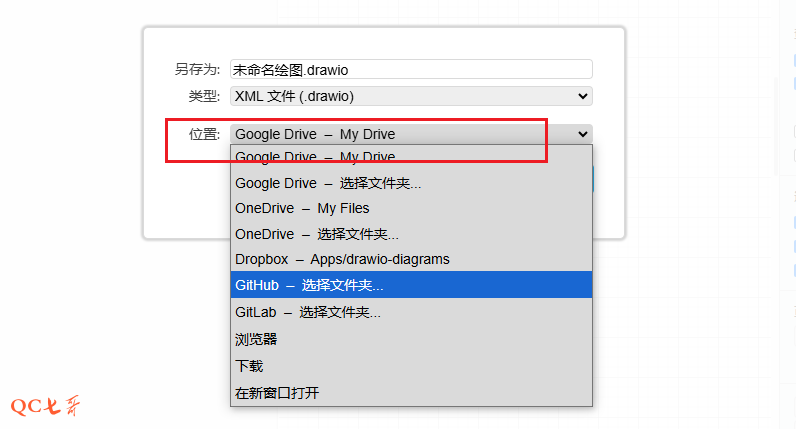
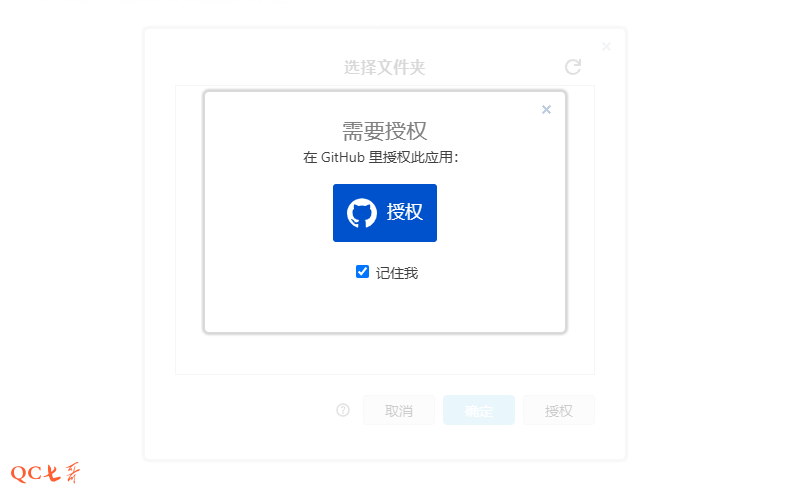
在显示的仓库列表中,选择 private 仓库 drawio,然后确定
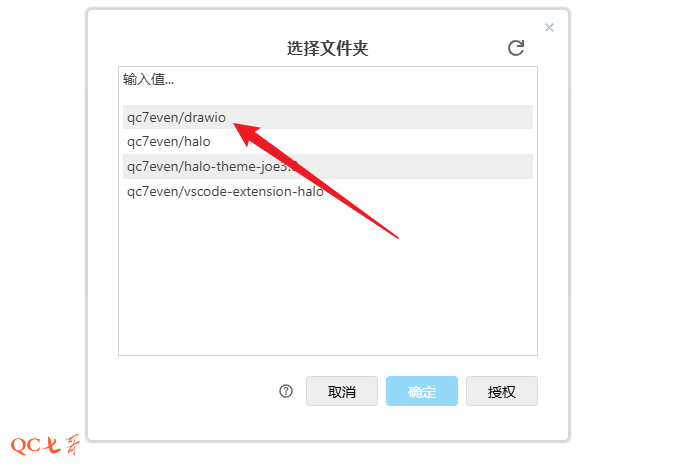
提交绘图
绘图保存的时候,按 ctrl + s 进行保存,会出现一个提示框,本质上每次保存都是一个 commit 提交